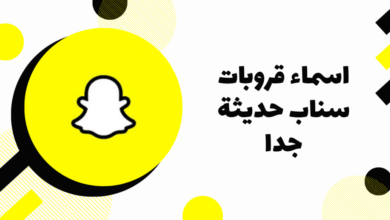ماوس لاب توب لا يعمل

يمكن أن يعيق فأرة الكمبيوتر المحمول التي لا تعمل جميع المهام التي يتعين عليك تنفيذها على الكمبيوتر المحمول أو الكمبيوتر. ولا يرجع السبب بالضرورة إلى كسر الماوس، ولكن يمكن إصلاحه بعدد من الإعدادات. التحكم بإعادة تشغيله من جديد كما سأشرح لكم اليوم على موقع أخبارك اليوم.
فأرة الكمبيوتر المحمول لا تعمل
من الممكن أنك اشتريت ماوس جديد لكنه لا يعمل، أو لديك ماوس قديم لم تستخدمه منذ فترة طويلة ولكنه لا يعمل على جهازك الجديد، أو هناك مشاكل أخرى متعلقة بهذا الأمر في الواقع، قمت بتثبيت نظام Windows جديد، ثم تحول إلى فأرة الكمبيوتر المحمول لا تعمل.
في بعض الأحيان، لا تحتاج فأرة الكمبيوتر المحمول إلى التوصيل للعمل، ولكنها تأتي بأشكال مختلفة تتصل بجهاز بلوتوث للاتصال بالكمبيوتر المحمول، أو تسمى الفئران اللاسلكية، أو أنواع أخرى حسب الحالة. تم تثبيت منصات الماوس في الأصل على اللوحات الأم للكمبيوتر المحمول، أو حتى منصات الماوس السلكية.
بغض النظر عن نوع الماوس لديك، هناك عدد من الطرق التي يمكنك من خلالها تنشيطه بسهولة مرة أخرى، اعتمادًا على سبب عدم عمله. إذا لم تفهم شيئًا ما، يمكنك تجربة الطرق التالية. حل هذه المشكلة:
1- أعد تشغيل الكمبيوتر المحمول مرة أخرى
إذا كانت هذه هي المرة الأولى التي تواجه فيها هذه المشكلة، يمكنك تجربة إعادة تشغيل الكمبيوتر المحمول الخاص بك مرة أخرى والانتظار، فهذا هو الحل الأقرب لمشكلة عدم عمل الماوس في بعض الحالات حيث يمنعه النظام من التنشيط.
2- أزرار التشغيل بلوحة اللمس
إذا كنت جديدًا على منصات الماوس الخاصة بالكمبيوتر المحمول، فمن المرجح أن يكون سبب توقف الماوس هو أنك قمت بتنشيط زر التوقف الخاص بلوحة الماوس، خاصة إذا كان لديك نظام التشغيل Windows 10 مثبتًا، نظرًا لوجود كمبيوتر محمول يمنع الماوس من العمل. تختلف الأزرار وموقعها على لوحة المفاتيح حسب نوع الكمبيوتر المحمول.
لكن عادةً ما يكون أحد الزر F الموجود في الصف العلوي من أزرار لوحة المفاتيح مرتبة بالأرقام، في موديلات Lenovo ستجد هذه الأزرار في الزر F6 أو F7 لذا لمعرفة أيهما هو الصحيح يمكنك التحقق من الزر لرؤية شكل لوحة اللمس الذي يمثل سطح الماوس لجهاز الكمبيوتر المحمول الخاص بك.
إذا كان من الصعب العثور على هذا الزر، فيمكنك العثور عليه بسهولة من خلال البحث عبر الإنترنت عن الإصدار الخاص بهذا النوع من الكمبيوتر المحمول وكتابة Disable Touch بجواره.
3- إعدادات الماوس في نظام التشغيل Windows 10
ربما تكون المشكلة في إعدادات Windows، إذا كان لديك Windows 7 أو 8 مثبتًا، فيمكنك البحث عن “إعدادات الماوس” في مربع البحث بقائمة “ابدأ”. بالنسبة لنظام التشغيل Windows 10، يمكنك النقر فوق زر Windows، ثم الإعدادات، ثم الأجهزة، ثم لوحة اللمس.
تأكد من تمكين لوحة اللمس من قائمة الإعدادات الافتراضية ومن ثم يمكنك التخلص من مشكلة عدم عمل ماوس الكمبيوتر المحمول.
4-تحديث تعريف الماوس
قد يكون أحد أسباب عدم عمل ماوس الكمبيوتر المحمول هو أن الكمبيوتر المحمول يحتاج إلى تحديث برنامج تشغيل الماوس (أو لوحة اللمس).
في هذه الحالة يمكنك الذهاب إلى موقع الشركة المصنعة للكمبيوتر المحمول ومن هناك الذهاب إلى قائمة برامج التشغيل القابلة للتحميل لأجزائه، بعد تحديد نوع وموديل الكمبيوتر المحمول وبجانبه كلمة “Touchpad driver” ثم التحميل بسهولة وقم بتثبيته حتى يصبح الماوس جاهزًا للاستخدام بعد التنشيط.
إذا كنت لا تزال غير قادر على حل مشكلة فأرة الكمبيوتر المحمول الخاصة بك لا تعمل بعد اتباع الخطوات السابقة، فأنت على الأرجح تواجه مشكلة تتعلق بأجهزة الكمبيوتر المحمول لديك، وفي هذه الحالة من الضروري أن تذهب إلى مركز إصلاح أو يمكنك ذلك استخدم ماوسًا لاسلكيًا أو عاديًا.
يمكنك أيضًا محاولة إعادة تثبيت Windows الخاص بك. قد تكون المشكلة أنه تم تثبيت النظام بدون تثبيت برامج التشغيل. في هذه الحالة، يعتبر النظام غير مكتمل ويجب عليك إعادة تثبيته.
5- تفعيل إعدادات BIOS
بعد الضغط على الزر F12 أو F2 أو F10 أو DEL يمكنك تجربة تفعيل لوحة اللمس من خلال الدخول إلى إعدادات BIOS حيث يعتمد الخيار الصحيح على نوع الكمبيوتر المحمول لديك ثم الاعتماد على أزرار لوحة المفاتيح حتى يتم حل المشكلة حتى تتمكن من ذلك يمكنك التنقل لفتح خيار “خصائص النظام” ومن هناك انتقل إلى “خيارات الجهاز” ثم إلى “لوحة المفاتيح” أو “ميزات الماوس” في اللوحة.
إذا فشلت جميع محاولاتك السابقة، فمن المرجح أن تكون المشكلة متعلقة بمكونات الكمبيوتر المحمول ولوحة اللمس، وفي هذه الحالة يكون الحل الأمثل هو التوجه إلى أقرب مركز صيانة معتمد لحل عدم المشكلة. – عمل فأرة اللاب توب .
إذا تم حل المشكلات المتعلقة بالأجهزة، فيمكنك استبدال لوحة اللمس مؤقتًا بماوس سلكي أو لاسلكي.
6- قم بتنزيل برنامج تشغيل HP Mouse
الفأرة في الكمبيوتر المحمول هي أحد المكونات التي تعتمد عليها الكثير من الوظائف وقد يواجه البعض بعض الصعوبات عند استخدام الكمبيوتر المحمول، وفيما يلي سنشرح أهم الطرق لإعداد فأرة الكمبيوتر المحمول. :
تعتبر طريقة حذف برنامج تشغيل لوحة اللمس وإعادة تنزيله من الطرق الناجحة وسهلة الاستخدام عند تغيير إعدادات الماوس. لا تساعد هذه الطريقة في تغيير إعدادات الماوس فحسب، بل تعمل أيضًا على حل مشكلة الأشخاص الذين يستخدمون اللمس.
هناك العديد من المشاكل التي تواجه السبورات، ومن أهمها ما يلي:
حل مشكلة اختفاء سهم الماوس
إحدى المشكلات التي يواجهها مستخدمو الكمبيوتر المحمول هي اختفاء سهم الفأرة عند النقر لفتح صفحة أو حتى بعد تفعيل الأيقونة، وهذه مشكلة مزعجة للغاية يمكن أن تتسبب في توقف جميع المهام المتعلقة بنظام Windows 10.
في أنظمة ويندوز 10، قد تظهر هذه المشكلة على شكل اختفاء الماوس بشكل متكرر، إليك الخطوات التي يمكنك اتباعها لتحديد الحل الأمثل الذي يمكنك استخدامه للتخلص من هذه المشكلة:
- اضغط على الزر win+D لإعادة تشغيل جهاز الكمبيوتر أو اللاب توب ثم اضغط على All+F4 ستظهر على الشاشة مجموعة من الخيارات من بينها خيار إيقاف التشغيل.
- يمكن اكتشاف هذه النواقص والأخطاء من خلال النقر على زر Explorer، وإذا أمكن، يمكن للزر أيضًا إصلاحها، وعلى الرغم من اختفاء سهم الفأرة، يمكن القيام بذلك عن طريق الوصول من لوحة المفاتيح إلى مربع التشغيل في قائمة ابدأ واستخدام Win+ زر R على لوحة المفاتيح لديك وقم بما يلي: exe -id Device Diagnostic
- يمكنك إجبار Windows على عرض الماوس من خلال النقر فوق Win+I لفتح الإعدادات، ثم النقر فوق خيار الأجهزة، ثم تحديد تشغيل Windows lnk.
- حاول التحقق مما إذا كان هناك فيروس يسبب هذه المشكلة وبالتالي يتسبب في اختفاء الماوس من وقت لآخر.
- يمكن فصل جميع الأجزاء المتصلة بالجهاز وإعادة تركيبها.
هناك أسباب عديدة لمشكلة عدم عمل الماوس ومن الضروري فحص الجهاز وأجزائه لمعرفة سبب هذه المشكلة.